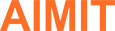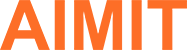How to wire the 12-core fiber four-in-one? What should I pay attention to?
When the fiber is to be turned, its turning radius should be greater than 20 times the diameter of the fiber itself.
When optical fibers pass through walls or floors, protective plastic pipes with mouth guards should be added, and the pipes should be filled with flame-retardant fillers. A certain amount of plastic pipes can also be pre-laid in the building.

The length of one laying should not be too long (usually 2KM). When wiring, it should be pulled from the middle to both sides.
When the optical fiber is used in the backbone network, at least 6-core optical cable should be used in the wiring room of each floor, and 12-core optical cable should be used for advanced applications. This is considered from three aspects: application, backup and expansion.
The most important thing for long-distance fiber optic laying is to choose a suitable path. The shortest path is not necessarily the best, but also pay attention to the right to use the land, the possibility of erection or burial, etc.
When laying in mountainous areas and high-voltage power grid areas, attention should be paid to the reliable grounding of metal objects in the optical fiber. Generally, there should be 3 grounding points per kilometer, or non-metallic optical fibers should be selected.
After the network cable is separated by the switch, the Internet cannot be connected, and it is prompted that the connection cannot be connected due to restrictions.
Problem description: The company's intranet is connected from the fifth floor to the second floor. There is no switch. It can be directly connected to the computer. If the switch is used, it will prompt that it is restricted and cannot be connected. I have used a lot of methods to manually set the IP. RETSH WINSOCK RESET, I've tried everything, but still can't do anything. It's the network cable I'm using now, and it won't work if I connect it to the switch.
Solution:
1. Check the network cable.
Make sure there is no problem with the network cable, whether it is because the network cable is not plugged in properly or there is a problem with the network cable. In order to avoid this embarrassing phenomenon, the first step is to explain the situation clearly. If there is a big red cross on the network icon in the lower right corner, you should first check whether the network cable is plugged in properly. If the network cable is plugged in and functioning normally, a yellow light has been flashing next to the place where the desktop computer is plugged into the network cable and the place where the laptop is plugged into the network cable. If the light doesn't flash it means the network cable is not plugged in properly or it is not working.
2. Re-obtain IP address information.
When the network cannot be connected, the first thing that comes to mind is to check your IP address information. You can enter ipconfig or (ipconfig /all for details) on the command line (cmd) to view.
If you get the IP address of the normal network segment of your own company network or the IP network segment set by the router at home, this is normal. If the IP address information is not on the network segment set with your own environment, this is an abnormal situation, and you need to reset the IP or obtain the IP address again.
If you obtain the IP address of the Internet through DHCP, you can use the ipconfig /release command to release the existing IP address information, and then use ipconfig /renew to obtain the appropriate IP address from DHCP. This method can solve some cases where the correct IP address information, DNS, etc. are not obtained. Sometimes, if the IP address is manually configured in an environment with DHCP, the connection will be restricted or an exclamation mark will be displayed on the network icon! The IP address is set to be obtained dynamically.
3. Diagnose the network connection
To solve network problems, there is a very good tool in Windows called "Windows Network Diagnostics" which can help to check the cause of some problems. Open the network adapter of my computer. If the laptop is connected to the network wirelessly, it is to open the wireless network card network adapter. At this time, you can click "Diagnosis" in the lower right corner to open Windows Network Diagnostics" to check:
At this time, a wizard will pop up for automatic diagnosis. In some cases it will repair automatically, and some problems can be solved by using Windows Diagnostics.
Friends who have a similar situation can try it, I hope it can help everyone.